
If you want to record external audio, tap the Microphone button to add the external source. To record internal audio, tap on the gray Record icon to ensure that any audio playing on the device is captured. If you're using an iPhone with a Home button, you'll need to swipe up from the bottom of the screen and hold your finger in place until the Contro l Center appears. Once you've confirmed that you're running iOS 11 or later, open the Control Center by swiping down from the top of your screen. Your version number will be listed under Software Version. If you're unsure which version of iOS you have, go to Settings -> General- > About. You’ll need to have iOS 11 or later installed on your device. How to record the screen with internal & external sound on iPhone & iPad These steps work in precisely the same way on iPhone and iPad.

Tapping on this will let you stop the recording.Īlternatively, can enter Control Center again and tap the Stop Recording button. Once you begin recording, a red bar will appear at the top of your screen, allowing you to see how long you've been recording. The next screen allows you to Start Recording & toggle the Microphone on/off. Set up the app, game or screen you want to record.Ģ.

How to record the screen on iPhone & iPadġ. Scroll down and press the green + icon to add Screen Recording to your Control Center functions. Make sure to toggle on Access Within Apps. Let's dive in! How to add screen recording on iPhone & iPad This handy guide will show you how.įollow the steps below, and you’ll soon be screen recording on your iPhone or iPad like a pro!
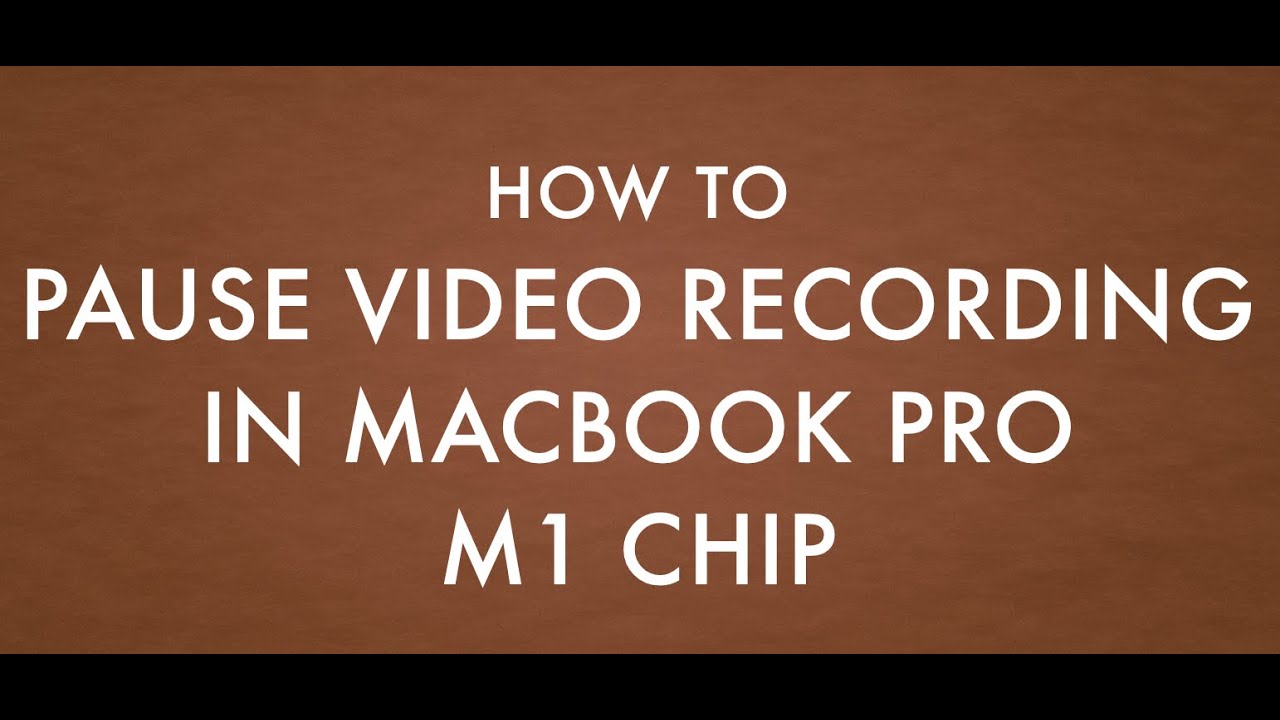
It's easy to record the screen on your iPhone or iPad.
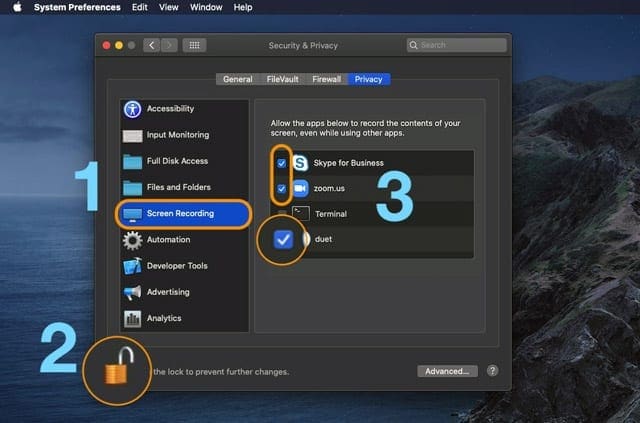
Whatever the reason, there's good news coming your way! Have you ever wanted to record your iPhone or iPad screen to share with others? Maybe to show off a new game, create a how-to video, or a tutorial.


 0 kommentar(er)
0 kommentar(er)
